初期設定では「C:\Users\awa\Videos\captcha」となっていますが、
SSDなどを使っている方などで、出来るだけCドライブを使いたくない方がいらっしゃるかと思います。
↓↓「2019/12/25 追記」Windowsが更新されたため改めて記事を掲載しました。↓↓
[Window10] 画面録画の保存先の確認と変更方法 2019年12月版
今回はそんな方のために保存先の変更方法を紹介したいと思います。
 |
| (注1)キーボードのWindowボタン |
| (注2)Windowの録画メニュー |
- 「Windowボタン + G」を押して録画メニューを表示させます。
表示されたら下の画像の設定ボタンをクリックします。
- 設定画面が表示されるので「その他の設定を見るには、Xboxアプリへ移動してくだい」をクリックする。
- 現在の保存先の確認
Xboxの画面が表示されるので画面左の「設定」→「ゲーム録画」→「キャプチャの保存」をクリックする。
「ゲームクリップとスクリーンショットの保存先」に表示されるパスが現在の保存先です。
Xboxのアカウントを持っていないとこの画面は表示できないようです。その場合はアカウントを新規作成するか次のステップに進みましょう。アカウントを持っていない場合を検証していないので正常にキャプチャを取得できるかわかりません。
- エクスプローラ(フォルダ)のプロパティから保存先を変更する
現在の保存先のフォルダを右クリックしプロパティを開く。
現在の保存先が「C:\Users\awa\Videos\captcha」だった場合は「C:\Users\awa\Videos\」に移動して
キャプチャフォルダのプロパティを開く。
- 表示されたプロパティの「場所」タブ→「移動」ボタンをクリックする
- 移動先の選択画面が表示されるので保存先に指定するフォルダを選択する
この時選択したフォルダの配下にキャプチャが保存されます。
選択したフォルダ配下に「captcha」フォルダが新たに作られる訳ではないので注意してください。
私はデータ保存はDドライブにしているので「D:\Dドラキャプ\画像」というフォルダを選択しました。
- フォルダのプロパティ画面で選択したパスが表示されていることを確認し、適用ボタンをクリックします。
- 警告画面が表示されるので「はい」をクリックします
- Xboxの画面から保存先が変わったことを確認する
ここの表示が変更後も変わらない場合は別のボタンを押してから再度表示してみてください。
開きっぱなしにしていると自動で更新されないようです。
- 一度キャプチャを取得してみて正常に変更されたか確認してみよう
↓↓「2019/12/25 追記」Windowsが更新されたため改めて記事を掲載しました。↓↓
[Window10] 画面録画の保存先の確認と変更方法 2019年12月版
[Window10] 画面録画の保存先の確認と変更方法 2019年12月版

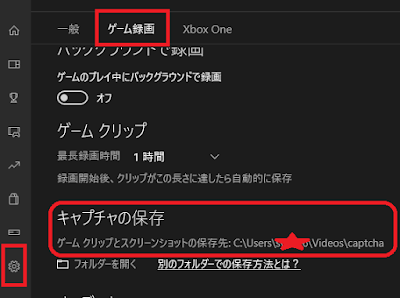












すごく助かりました ありがとうございます!!
返信削除(´・ω・`)ヾブログで紹介させていただきました。
https://www.videosolo.jp/tutorials/record-game-in-windows.html
助かりました。たらい回しにされようやくここにたどり着き、解決できました
返信削除「その他の設定を見るには、Xboxアプリへ移動してくだい」
返信削除がありません...
どうすればいいでしょうか?
↓の記事を参照ください
削除[Window10] 画面録画の保存先の確認と変更方法 2019年12月版
https://awayokuba-blog.blogspot.com/2019/12/window10-201912.html